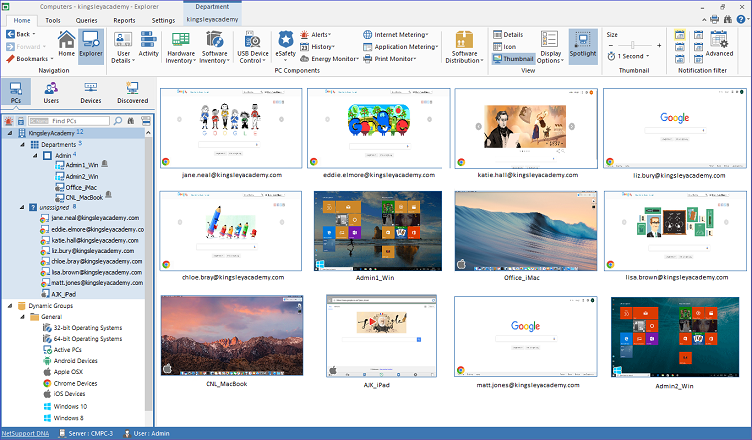An IT administrator can use the Google Admin Console to centrally configure and deploy (force install) the NetSupport DNA Agent extension to the required Chrome user accounts – avoiding the need to download the extension from the Chrome Web Store to each device.
The additional NetSupport DNA components needed to complete the installation – DNA Server and Management Console – should already be in place. However, if this is a new installation, please refer to the NetSupport DNA User Guide for help.
Note: The assumption is made throughout this document that you are already familiar with Google Admin best practice. If guidance is required, refer to Google’s online help, but as a starting point, you should ensure the following steps have been taken to ensure a smooth deployment of the NetSupport DNA Agent extension:
-
- To be able to enforce the policies you set in the Admin Console, make sure you have ‘enrolled’ your Chrome devices correctly. You must enrol a device before any user signs into it (including the administrator). If a user signs in first, your policies will not apply, and you must wipe the device to restart enrolment.
- Configure your Organisational Unit (OU) structure within the Admin Console to allow you the ability to force install/configure the NetSupport DNA Agent extension settings for the required user accounts at the appropriate OU level.
Centrally deploying the NetSupport DNA Agent extension for Google Chrome
The Google Admin Console enables you to centrally prepare your Google apps and extensions at user (OU) level to ensure they are automatically available when the required users’ log in to their Chrome account from any Chrome device. However, in the case of the NetSupport DNA Agent, there is an additional step to follow to ensure each account (device) can then make a connection with your local NetSupport DNA Server.
Step 1 of 2 – Set the NetSupport DNA Agent extension to ‘force install’ at the correct OU level
- Log in to the Google Admin Console.
- Click on the main menu (hamburger)
 option at the top left corner of the Console and select Devices. (It is recommended that you always use the ‘hamburger’ menu to navigate and not the icons.)
option at the top left corner of the Console and select Devices. (It is recommended that you always use the ‘hamburger’ menu to navigate and not the icons.) - Select Chrome.
- Select App & extensions.
- Select Users & browsers.
- Select the OU level that contains the required user accounts that you want to force install the NetSupport DNA Agent extension onto.
- Search for the NetSupport DNA Agent. In the bottom right of the screen, click the option to add from the Chrome Web Store.

- Type NetSupport DNA Agent in the Search box and click Select.

- Once added, select the Installation policy drop-down menu next to the NetSupport DNA Agent extension and select Force Install. (You can choose to force install with a pin if required.) This setting can be applied locally or inherited from your top-level OU.

- Click Save in the top right of the screen.

- The NetSupport DNA Agent extension is now set to force install when the selected users’ log in to a Chrome device.
To complete the process, you also need to generate a configuration file (policy) containing the required NetSupport connectivity settings. It is these settings that will facilitate the connection between the logged-in user accounts and your local NetSupport DNA Server. Once created, the file is copied to the Google Admin Console.
Step 2 of 2 – Creating the NetSupport DNA Agent configuration file
- Open a suitable text editor such as Notepad++.
- The file needs to include the IP address of your local NetSupport DNA Server and the port that you wish to communicate over (the NetSupport default is 1743). To ensure the correct Syntax is used, the following example can be copied, replacing the Server address and, if required, port as needed:

- Copy the information and save the file, for example, ‘DNAAgentConfig.txt’.
- Return to the Google Admin Console, select the NetSupport DNA Agent extension in the required OU (step 1 above) and paste the information into the ‘Policy for extensions’ section.

- Click Save. The settings should apply automatically to any connected devices. If not, restart the devices.
- As a final test of the end-to-end process, launch the Chrome browser on a device to check that the DNA extension icon is visible and login to your DNA Management Console and confirm that the required Chrome OS devices are now listed within the hierarchy tree alongside your other DNA Agents.